Data Change Management Updates
If you’ve made changes to your Data Change Management input forms – great! When we provide an update, we want to make sure you don’t undo all of your hard work. Follow these steps to ensure you keep your changes as well as benefit from the provided updates from Teraverde.
Step 1: Download the provided update.
The update will come in the form of an *.empkg file to be utilized with the Encompass Input Form Builder (IFB). Download the empkg file to location that you can easily find for Step 2.
Step 2: Upload the update.
Using the IFB, navigate to the Tools -> Package Import Wizard.
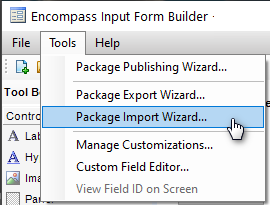
Browse to the location of the update empkg file from Step 1, select the file and then click “Open”.
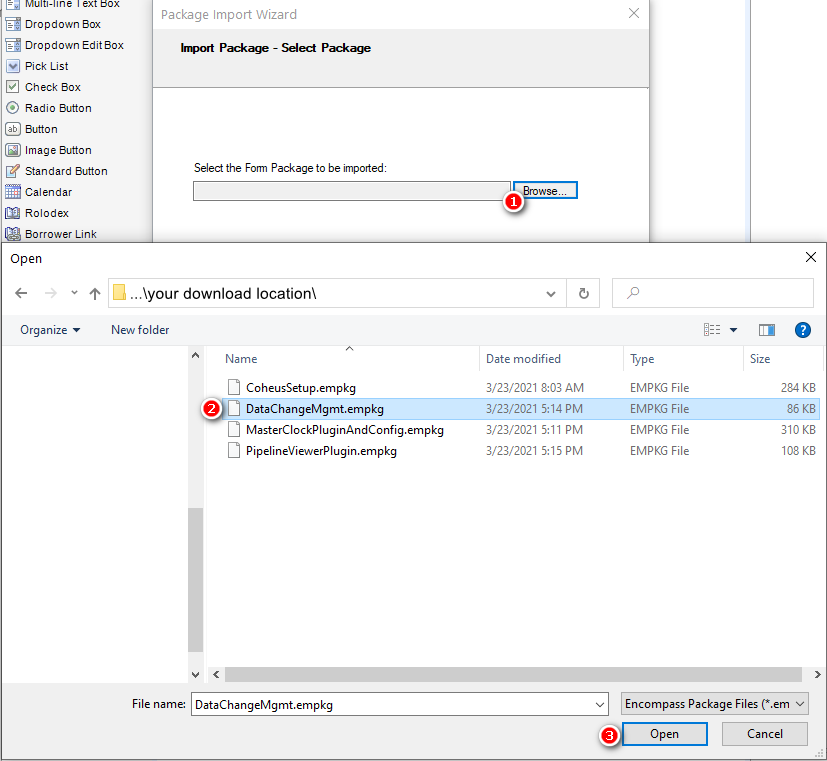
Upon clicking “Open”, you will return to the ‘Browse’ window. Click ‘Next’. This will provide a preview of the items to be uploaded. Click ‘Import’. When you select “Import”, the system will present you with a message box alerting you that there are already files with the exact names present.
Tick the box for “Apply decision to all Plugins”, then click “Yes”.
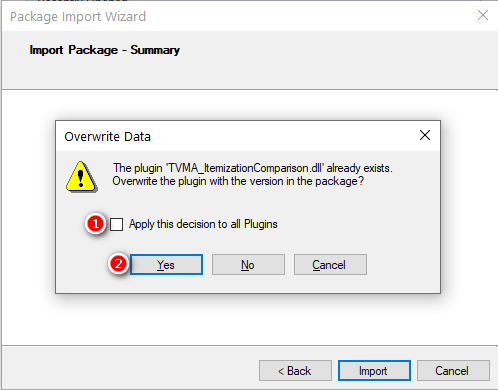
Upon completion, you will be provided a successful notice. Click “Ok” to complete process.
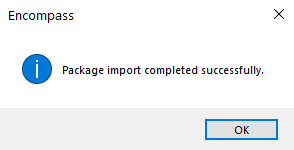
Step 3: Save individual file.
For each of the forms that have had adjustments or modifications made within, you will need to save the individual form-named plugin from the Custom Data Objects folder. For example, modifications made to the SpeedPath – Underwriting Comparison input form will require the download of the TVMA_UnderWriterComparison.dll file.
Within IFB, navigate to Tools -> Manage Customizations.
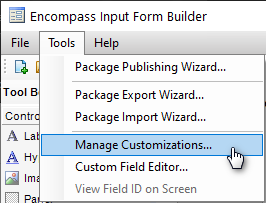
Once the Manage Customizations window opens, click on “Plugins”. Scroll down to the plugin, e.g. TVMA_UnderWriterComparison and select “Download”. Save the file to a location that you can easily find for Step 4.
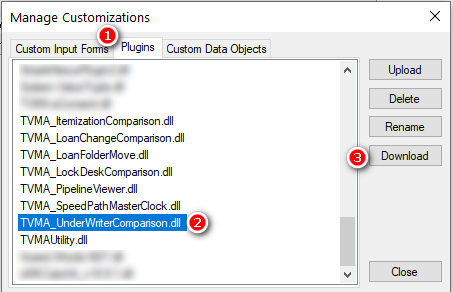
Step 4: Apply codebase to modified Input Form.
Open the form in IFB that has been modified, e.g. SpeedPath – Underwriting Comparison.
Once open, on the right hand Properties panel, select the “Codebase” option ellipses within the Implementation section.
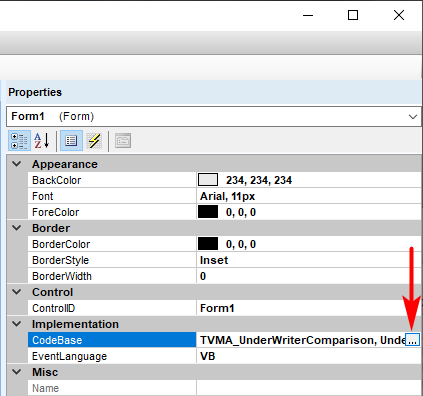
Clicking the ellipses will open the Form Inheritance window. Note: you will notice the dropdown is disabled until you select the dll first.
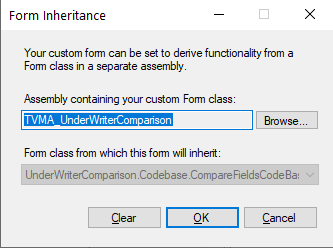
Click on “Browse”, navigate to the file downloaded in Step 3 (e.g. TVMA_UnderWriterComparison.dll) and click on “Open”.
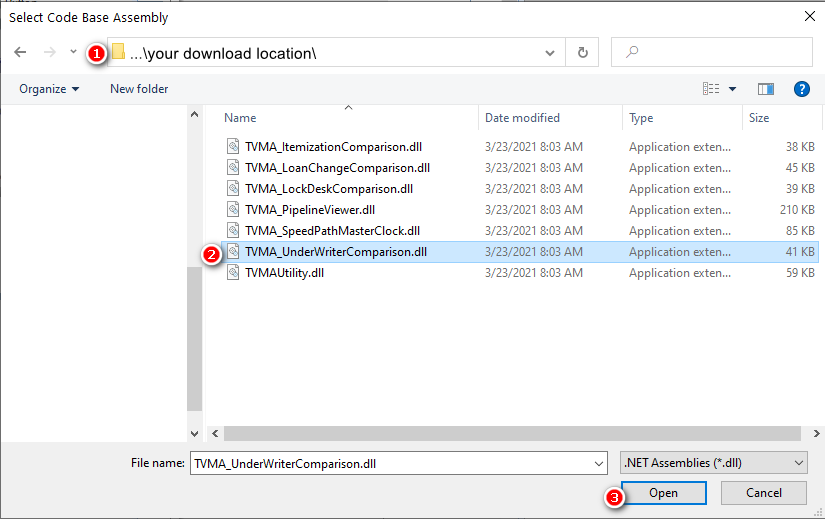
Although the dropdown for the codebase is now active, it will automatically select itself within the Form Inheritance window. Simply click “Ok”.
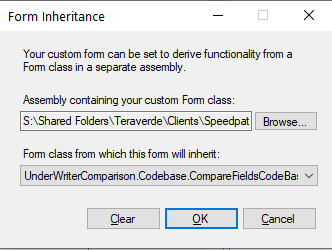
Step 5: Save.
The most important step – save the form! When you save, you will be prompted with a message alerting you that a new codebase has been applied, click “Yes”.
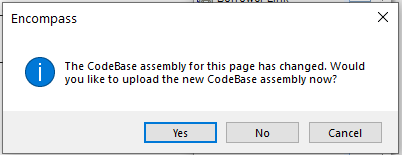
That’s it! You’re all done. Remember, plugins require users to log-out and then back in again to pick up them up locally.
As always, if you have any questions, please don’t hesitate to let us help you! Contact us at [email protected] or create a new case in our support portal, Teraverde Support.


